 MillBox Optional Modules
MillBox Optional Modules
Optional modules can be purchased separately and added to the standard Millbox configuration. Take a look at a quick resume of what is included in Comfort or Advanced packages.
COMFORT Module
Creating Sintering Stabilizers on your parts during nesting can prevent warping of parts and is crucial to maintaining uniform shrinkage during the sintering process.
MillBox allows you to choose between 6 different types of standard bridge stabilizers. Each stabilizer has its own structure that adapts to the type of object requiring support. Some stabilizers are material-specific.
MillBox also supports the use of custom designed stabilizers if desired.
With targeted machining, you can define special or unique features on a part that requires additional detail or finishing. Using the brush tool, you can virtually paint areas that may require a different level of finishing. This feature can be applied through one of several categories of special finishing – new categories are added as needed.
With this feature, MillBox can associate a unique code for every new blank the user creates. Upon blank creation, you can print a unique barcode label specific to the material and affix it directly to the side of the blank. As you are progressing through the workflow, you have the option to scan the barcode label (usin ga webcam or barcode scanner). When the code is scanned, MillBox will automatically import the corresponding blank, as long as it is present in the partially used stock library.
MillBox can import up to 14 files at the same time. This can save a lot of chair time spent nesting. While files are being loaded in the background, MillBox’s interface remains unlocked so you can select additional files for import – even if they are different object types. This results in up to 80% faster loading times when importing files.
With this feature, you can navigate to a section showing a list of partially used discs. In this area, MillBox can automatically select / suggest items from available disks in your library.
MillBox analyzes existing materials and will try to suggest a disc with the least amount of space remaining that can still fit all of the restorations that have been imported in the job. This Intelligent Stock Selection helps you utilize previously used material before allocating a new disc for milling.
The printing of customizable reports facilitates the management of orders and production, avoiding processing and delivery errors. Thanks to a wide range of options, it is possible to select which information has to be displayed on the report such as: machine model, type and material of the blank, milling time, etc.
MillBox can manage machines with open face / c-clamp fixtures. This allows you to place a part with additional facial details oriented at the edge of disc. MillBox will mill at the edge of the collar to allow direct access to the part. This will typically result in moving the rotation axis to 90 degrees as shown.
The tilting axis may pivot back and forth up to 30 degrees to get better detail.
When you receive abutment / implant files for milling, you don’t always know the source of the design (library) that was used by the CAD. This could affect fit / rotation of your Implant Abutments and manufacturing repeatability can be called into question. MillBox can automatically or manually replace an implant interface from a library of pre-existing connections.
This library comes included and features many popular implant systems. The replace library is fully customizable and allows for individual strategy control. This means that you can customize how each interface mills independent of one another.
This feature allows you to create a live view of the mill, using any webcam connected to the PC or video camera on your network.
The video feed will appear as a Picture-In-Picture image in the background of MillBox. This can be useful when you want to keep an eye on the milling process, but continue nesting in the CAM.
When already calculating 1 job in the background – you can open a 2nd MillBox Instance and initiate a 2nd calculation to be carried out at the same time. This feature allows you to adjust your PC’s hardware priority at the time of the 2nd calculation to either share resources evenly with other instances (Standard) or to take priority (High) so it completes faster.
MillBox can send mobile notifications when a milling machine changes its state. You can be notified when:
- A job has been completed.
- A job stops because an error has occurred.
- It is also possible to choose from different notification sounds and these sounds can be set to loop until they are manually stopped.
This feature allows you to select multiple projects for bulk processing / calculation. If you have strategy options that pop-up during calculation, the default pre-set options will be used and a calculation report of the jobs will be displayed in the active window as the calculation of toolpaths complete. For machines that utilize pallets (disc changers): the pallet code must be pre-set and associated to a material. If you’re using a new disc, you can also setup the pallet in the job, but stop the calculation after this value is set.
If the milled implant does not fit in the analog / implant perfectly, you can make adjustments directly within MillBox to correct the issue. This tool allows for adjustments in all axes as well as the capability to add this information / preference to a replace library for future use.
This allows you to solve a fit issue on-the-fly.
Under the quick project menu, lots of information are now available like: machine name, material, blank name, lot code, toolpath calculated. It’s possible to filter files inserting the STL name of an object or the name of a .blk file. Extra information, if there are lot of files, can be displayed with a delay (but the user can choose the file before).
ADVANCED Module
The Andvanced Module includes all the above mentioned functions, part of the Comfort Module plus the following:
This feature allows you to make adjustments on Sintering Stabilizer Bases to provide more surface area during sintering and to mitigate the likelihood of tipping during this process.
If the center stabilizer bar does not line up with the restoration, you can simply drag it up or down along the Z axis. This will minimize the likelihood of part distortion during the sintering phase.
This feature allows the user to visualize a thickness color-map superimposed on the restoration to be milled. When you select this tool, a color-legend with pre-set and customizable thicknesses will be displayed and the mesh will be colored by thickness. The thickness legend can be unique and custom for each material through MillBox’s configuration. When the tool is activated the user can click any object to analyze and display its thickness.
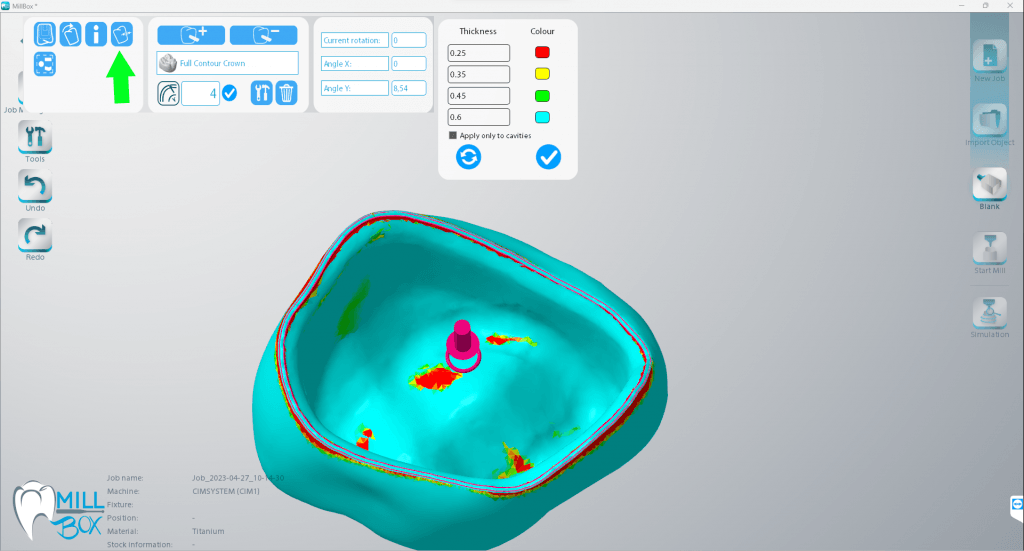
It is possible to measure the project choosing ‘probing process’ on CAM side bar (the function must be activated before on the configuration dialog)
It’s possible to mill only some objects, the calculation will start in background for selected objects, and the % of calculation will be shown in objects area. There will be no tools information dialog and no request to update tools usage, both dialogs are confirmed in the background MillBox. Clicking on the icon that replace objects milled will display information on object and possibility to open the project that contain it.
This function allows you to extract an interface connection from an object imported in MillBox and save it in the replace library. .MBI files are supported if you are importing an interface created with our Implant Connector Editor: a plugin for Rhinoceros CAD. This feature combined with the “Abutment Fit” function, affords you to control over the fit between your abutment and implant. You can also control the diameter of the screw access channel which will be again saved in your Replace Library.
The selection of .CFG files will be done with a dialog that allow preview that contains information on strategy selected. The information is done by an HTML file with the same basename, it is possible to place the HTML file in a subfolder with the name of current language, for example en=english, it=italian
With this feature, you can create two or more identical copies of a restoration, without having to re-import it several times.
This can be useful for quality assurance, product samples, etc. MillBox will even duplicate the exact support pin placement on the restoration, saving you the time of having to manually adjust each part.
This feature can be applied to abutments that have an angled screw hole. This allows the user to change the orientation of the occlusal hole. Since the milling result will be changed compared to the original design, it is recommended that the user carefully checks the changes to ensure that it is still suitable for their application.
When the tool is active you can simply click from one part to the next to continue analyzing various parts in the job.
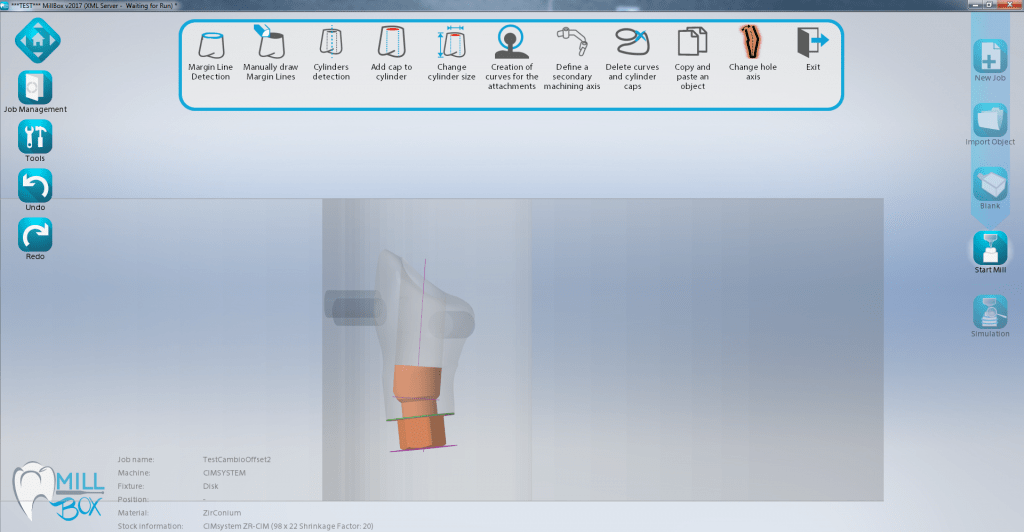
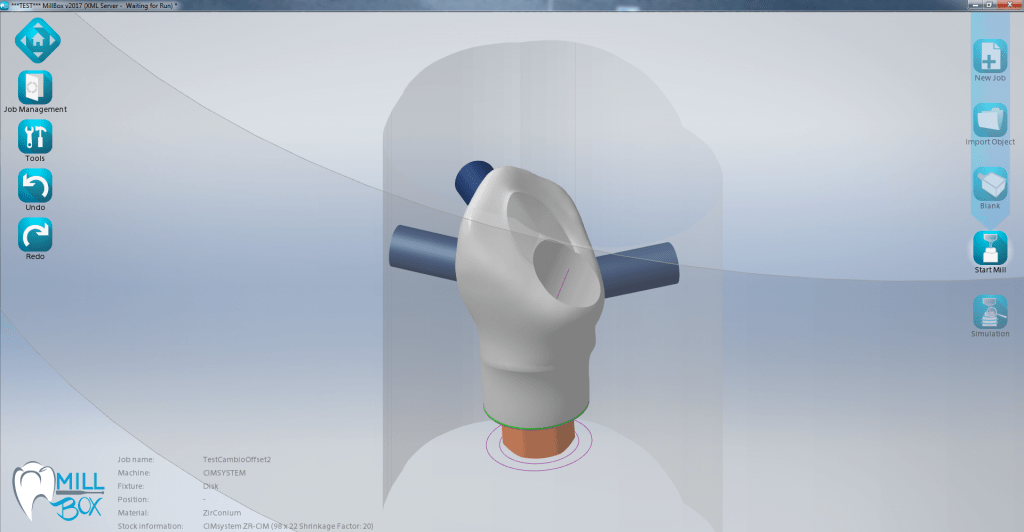

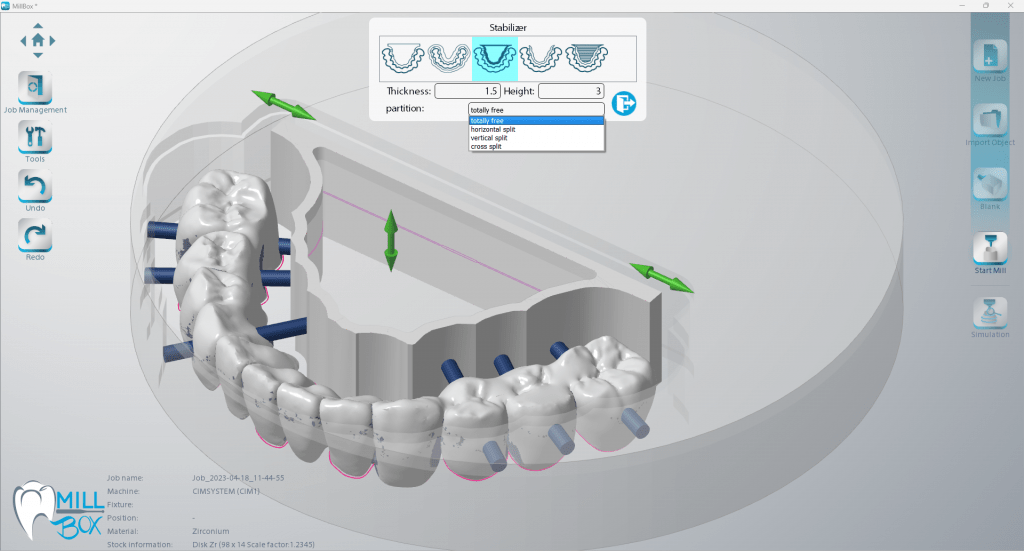
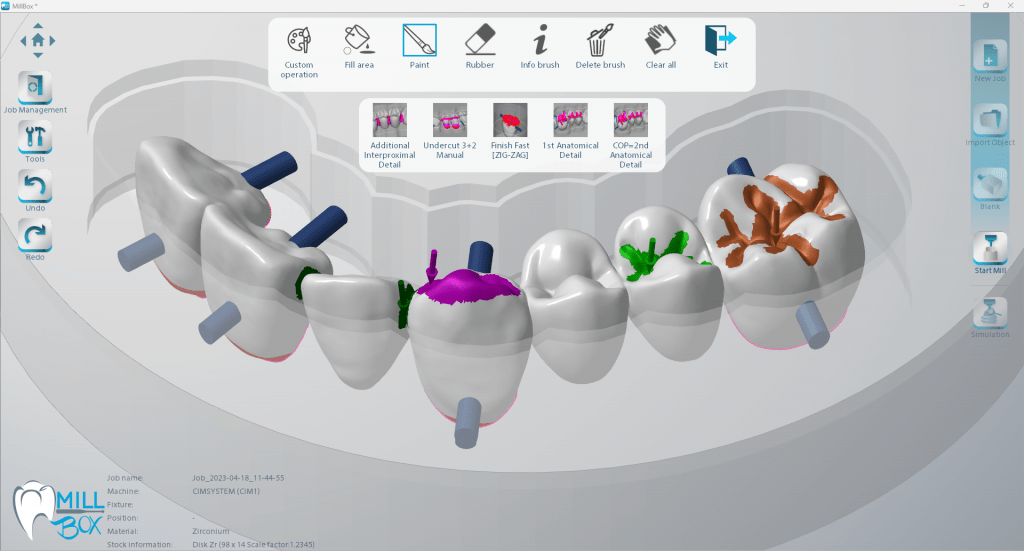
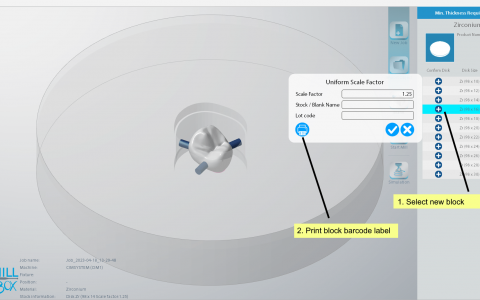
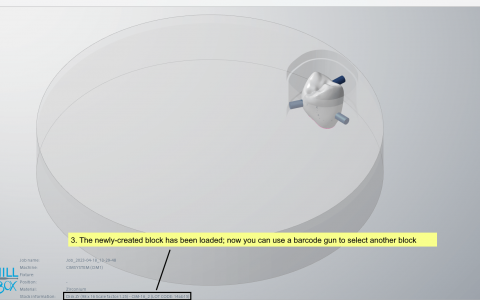
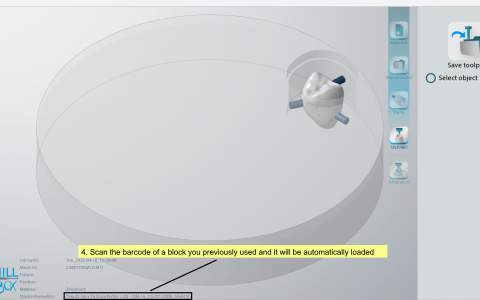
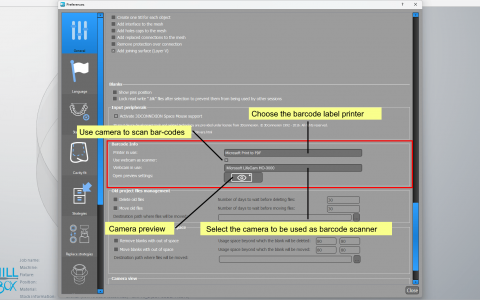
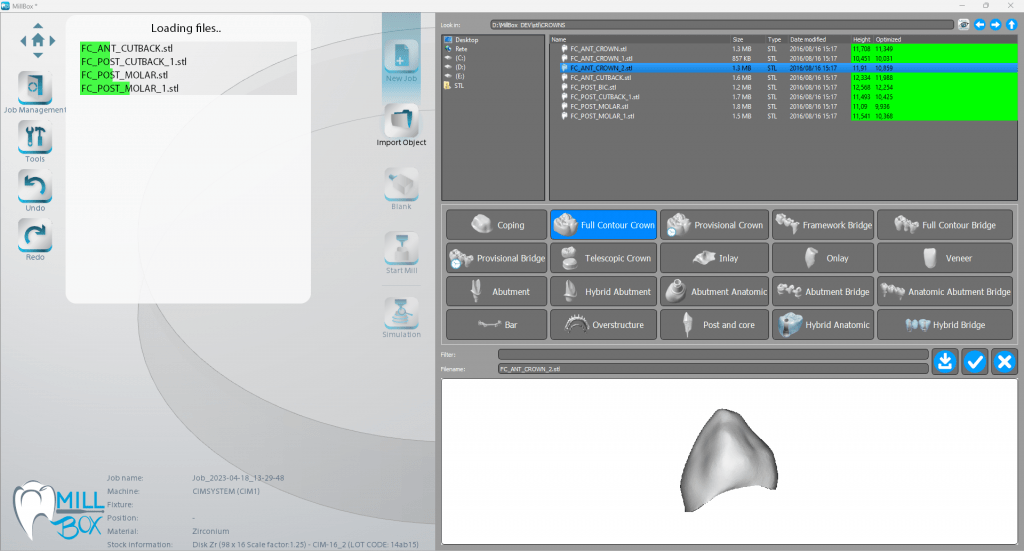
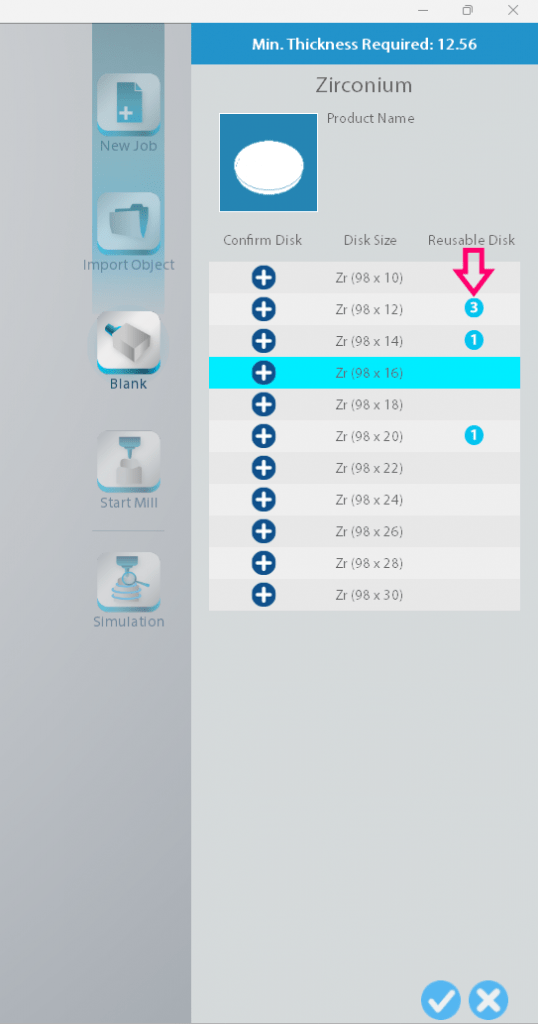
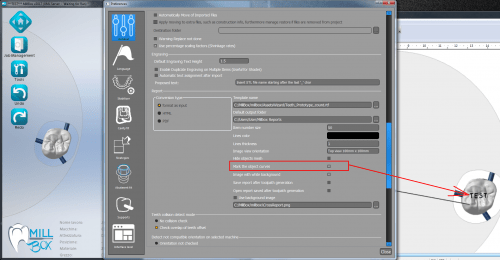
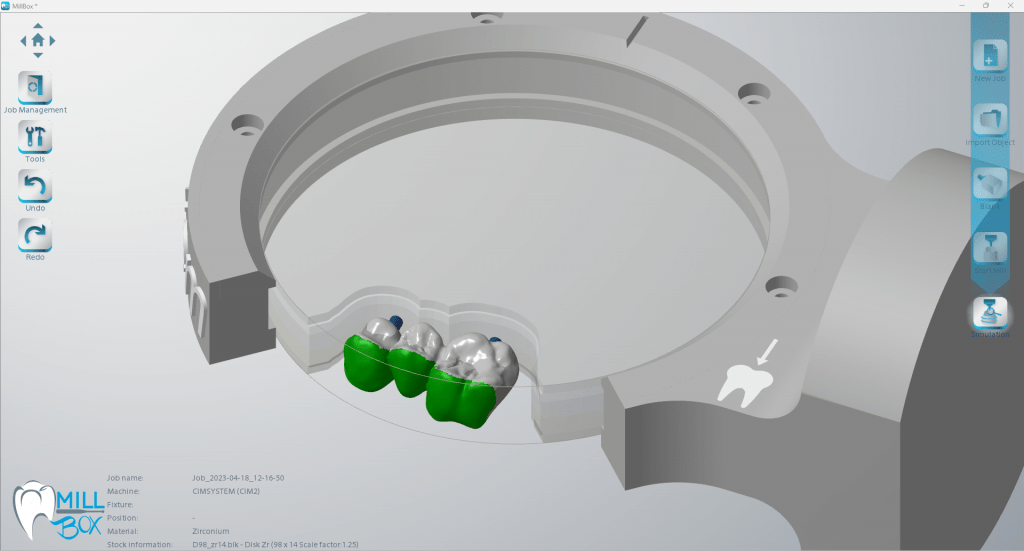
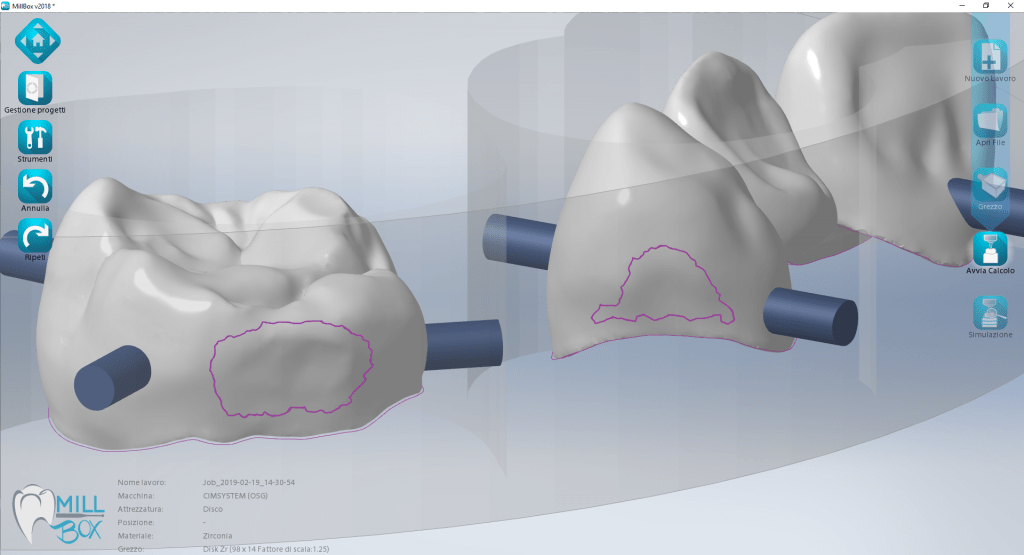
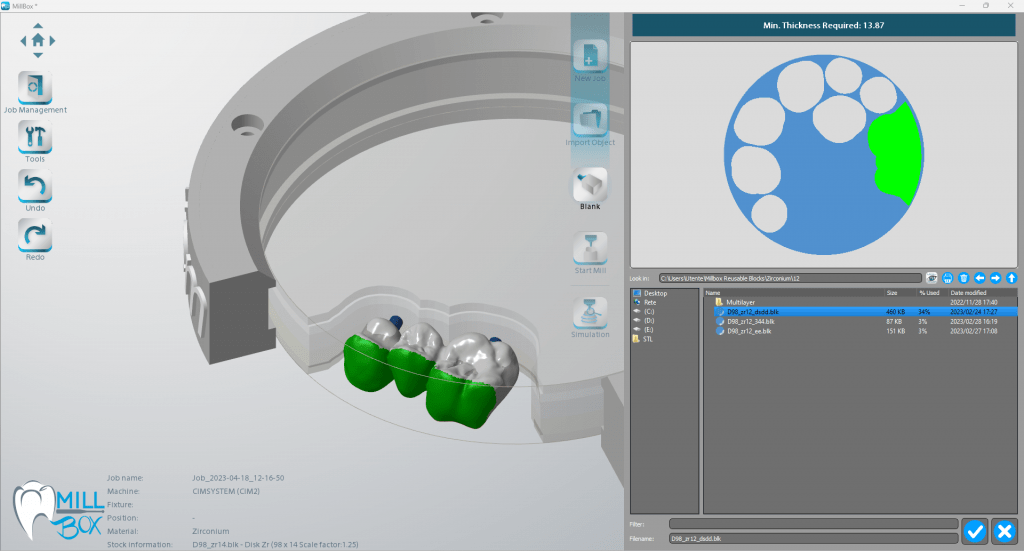
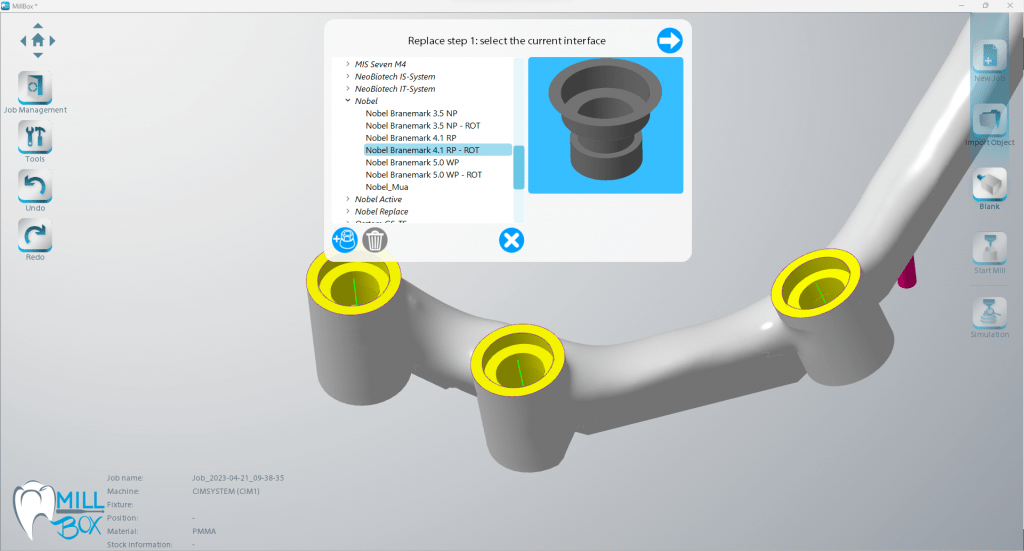
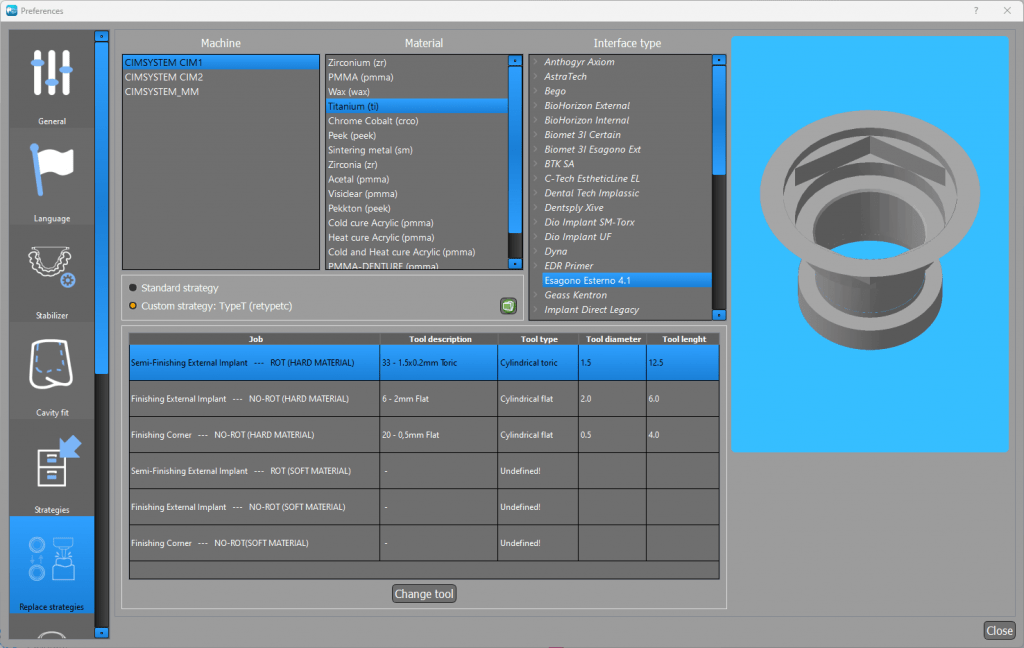
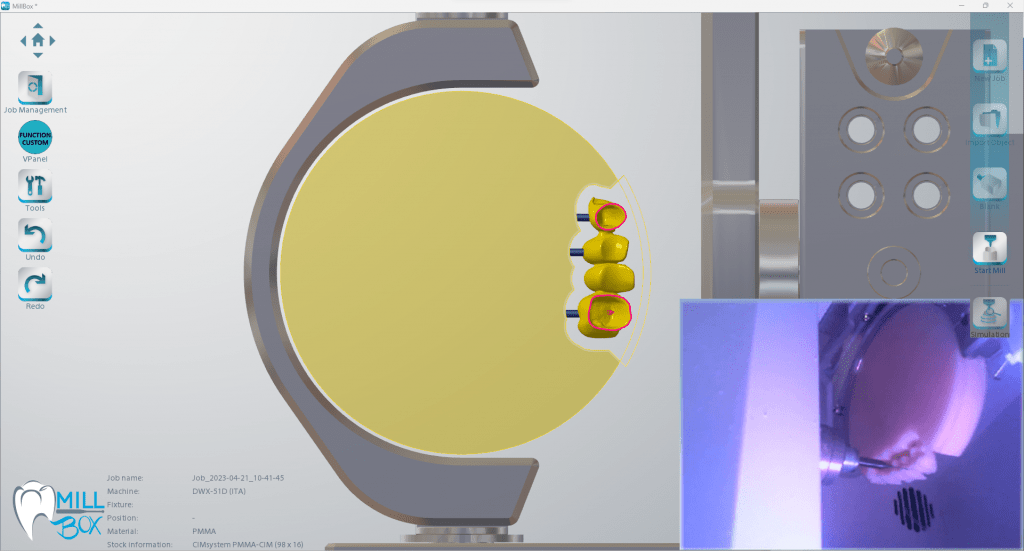
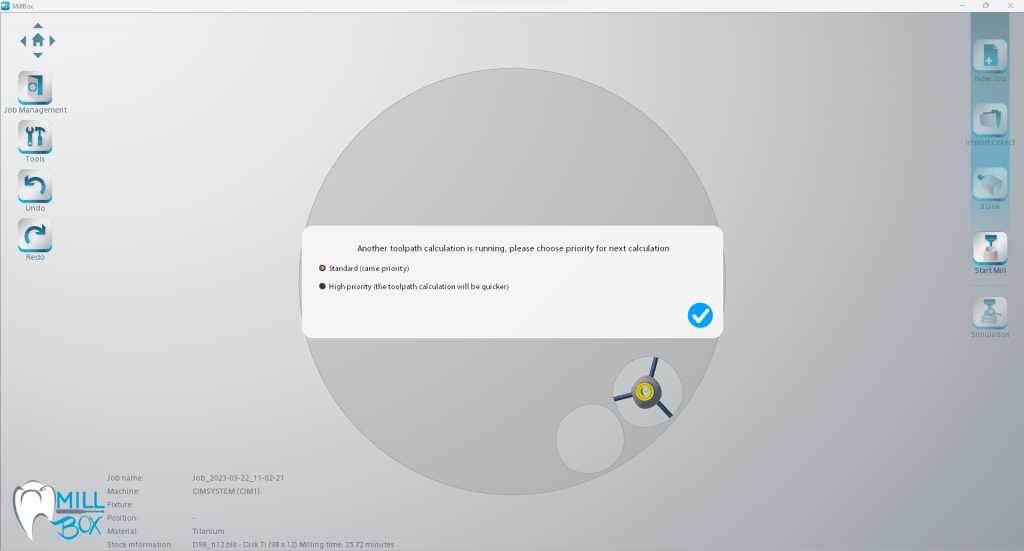
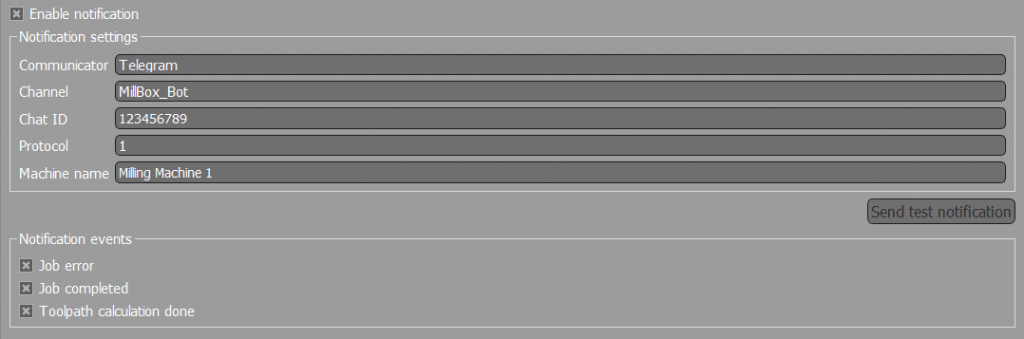
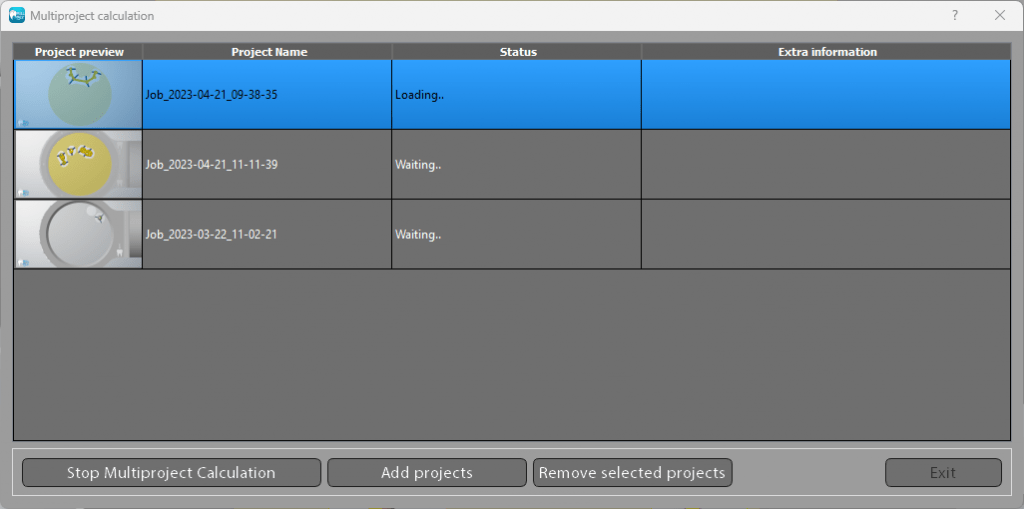
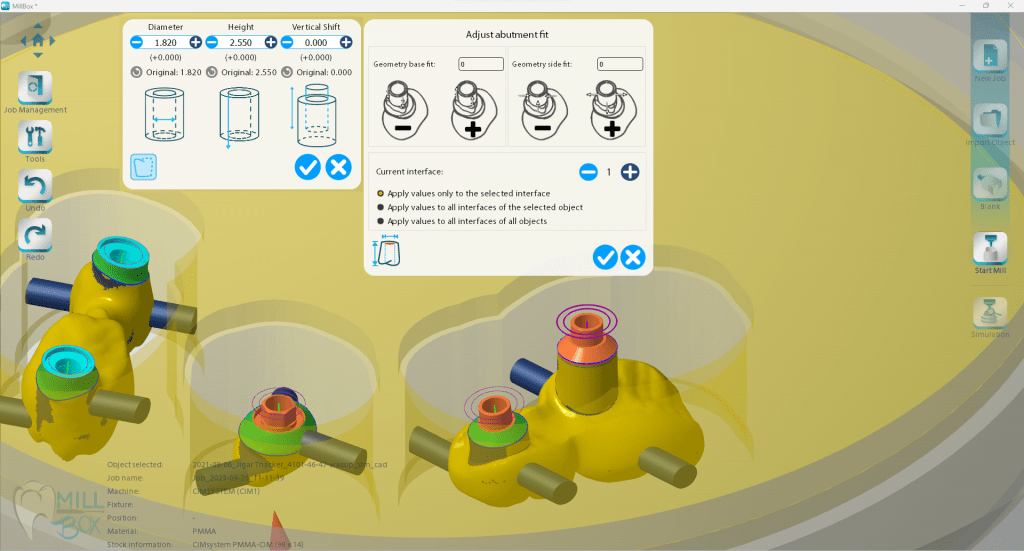
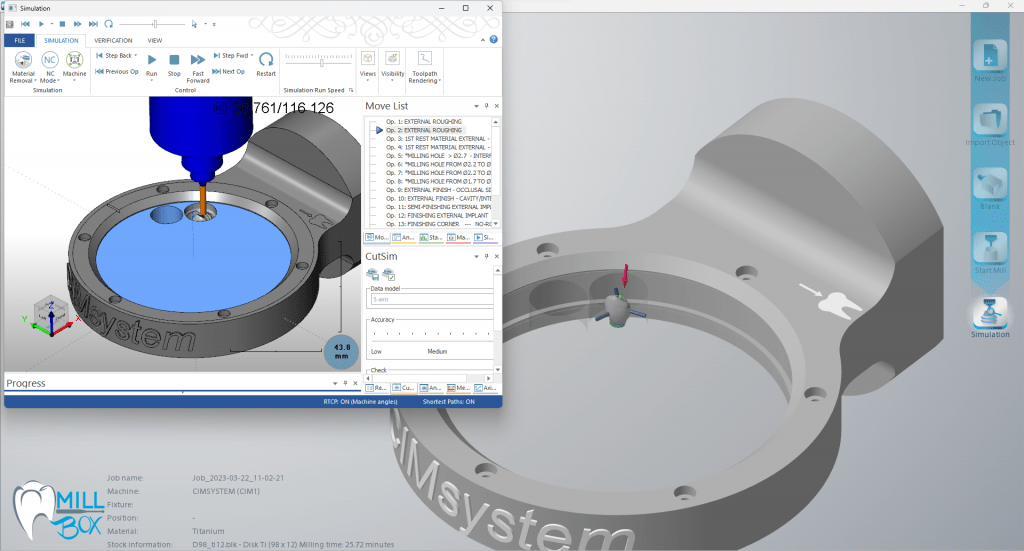
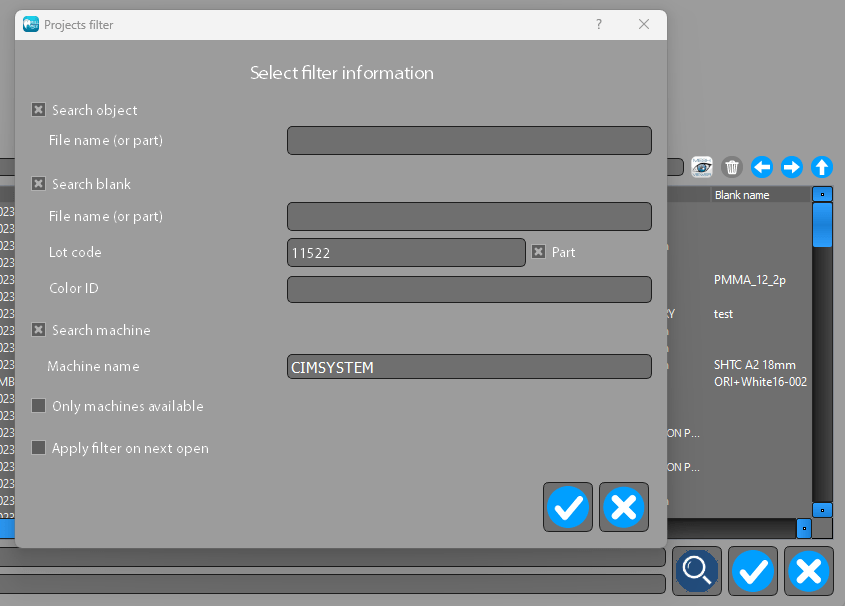
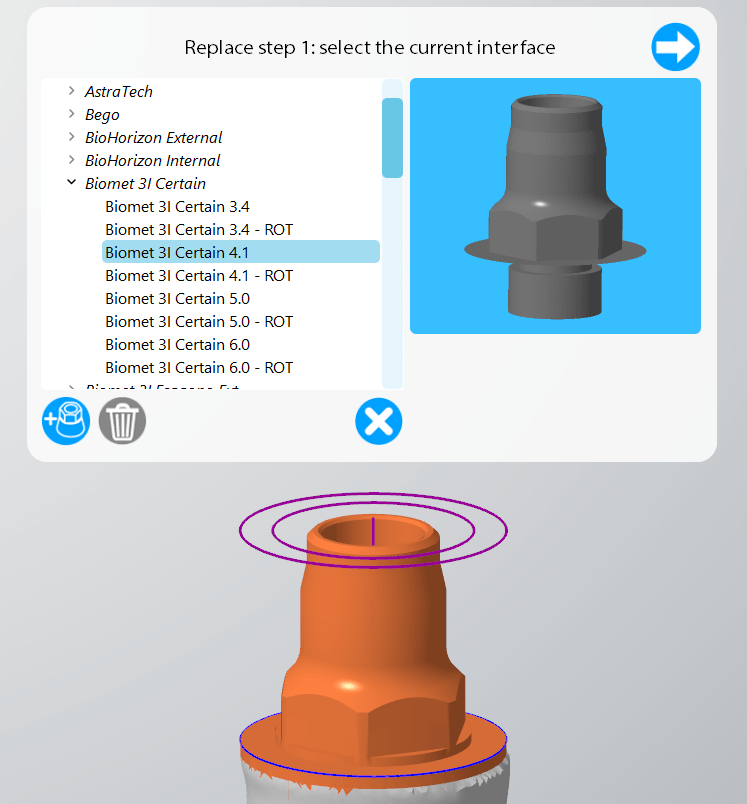
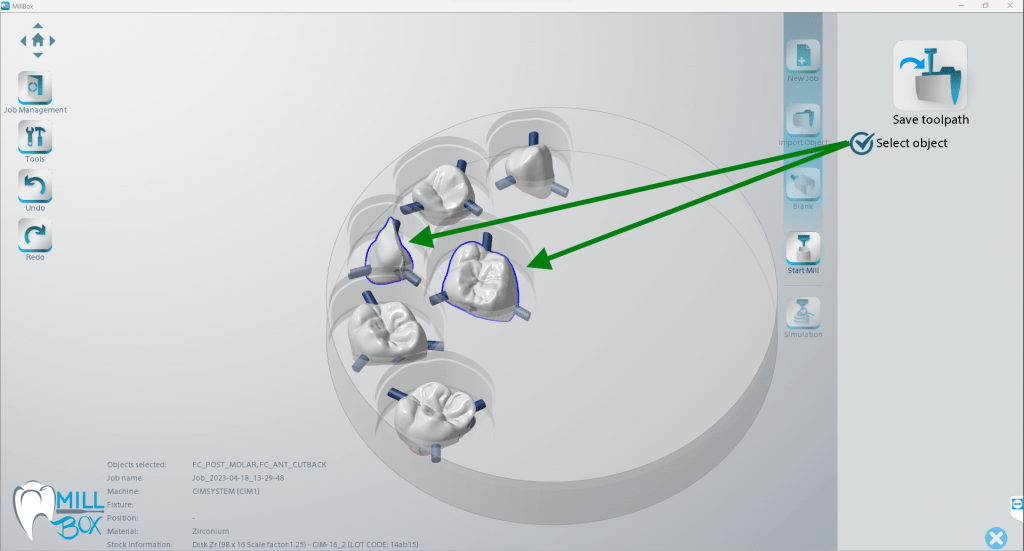
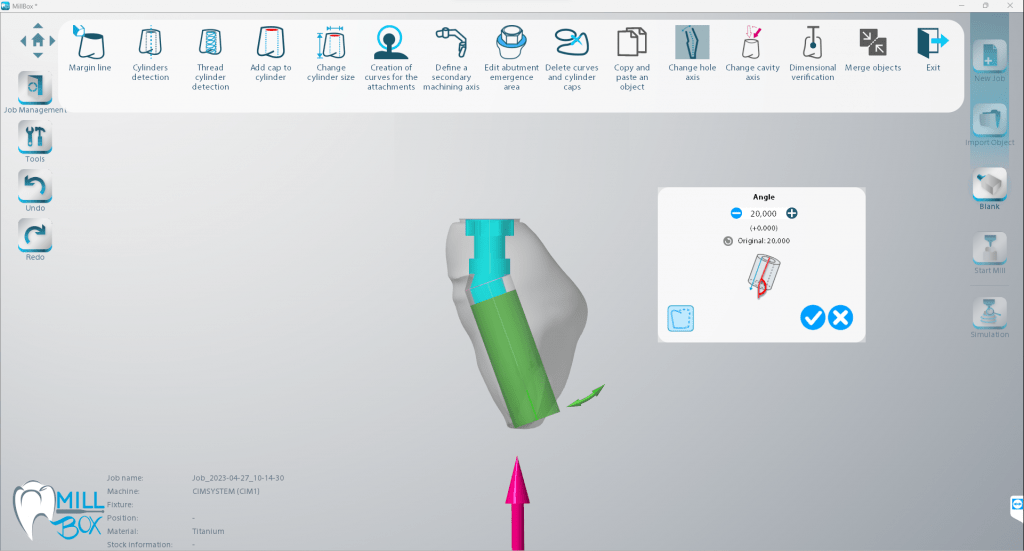
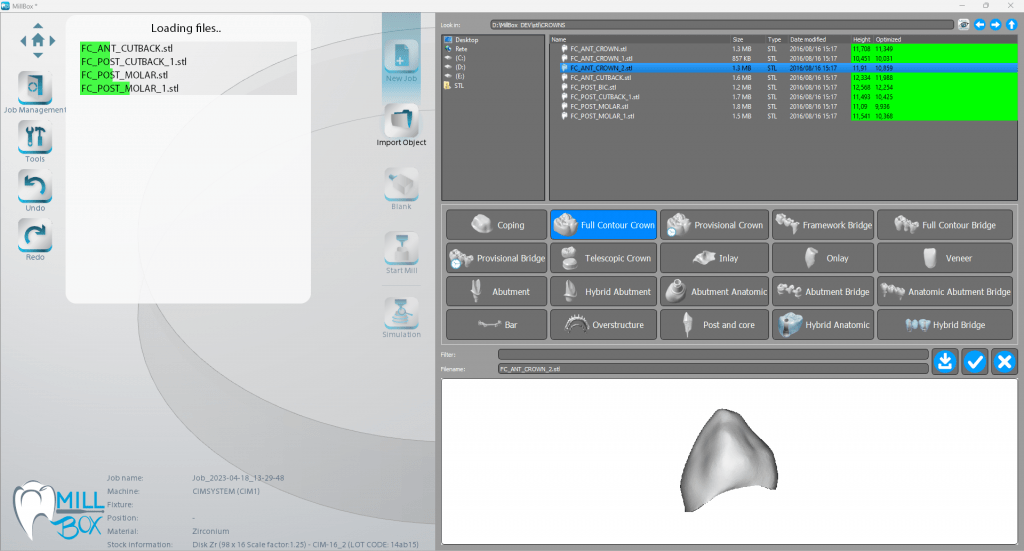
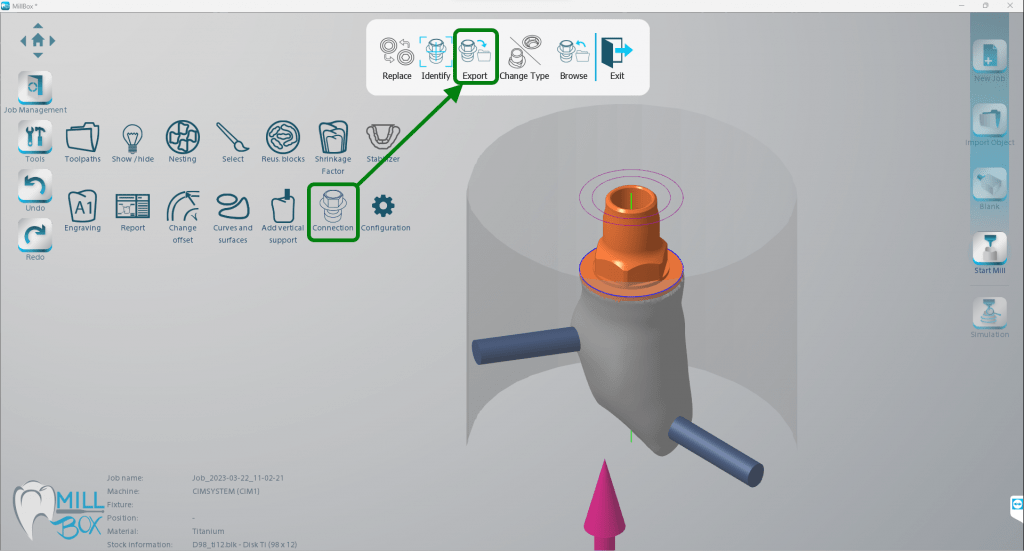
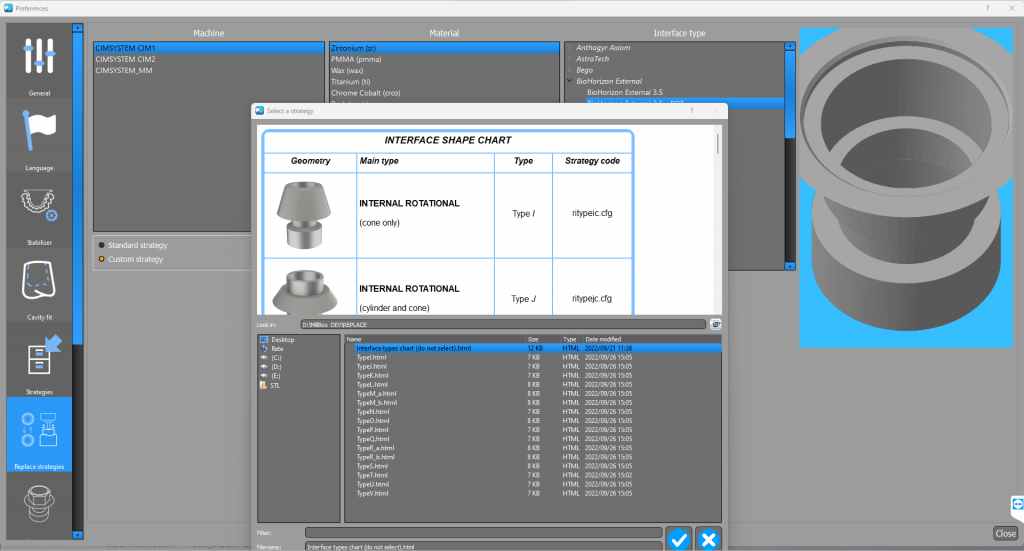
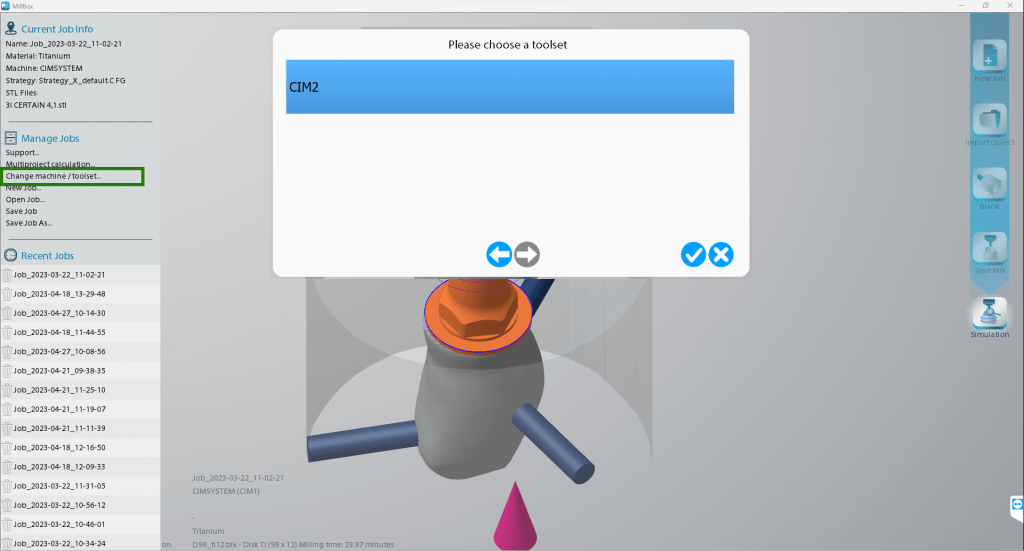
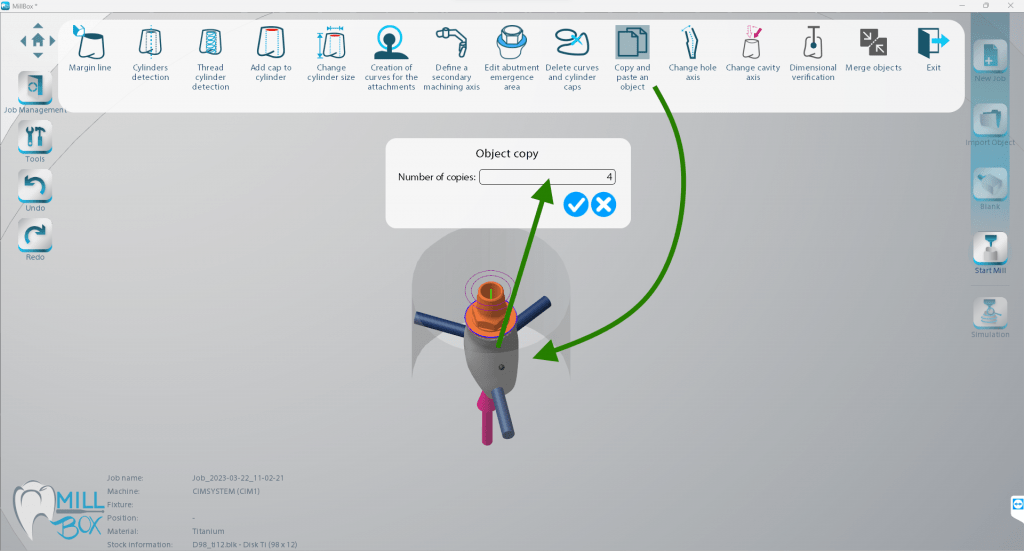
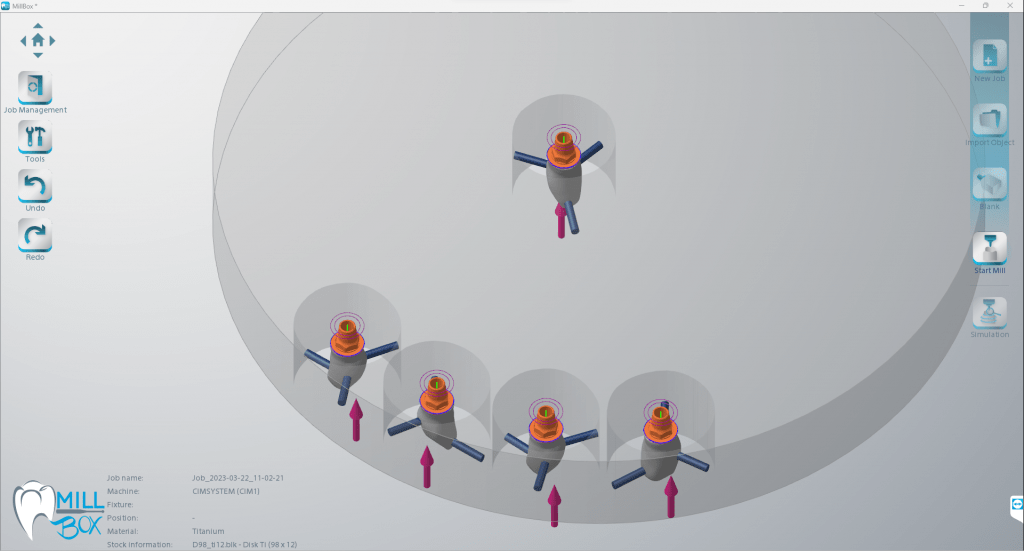
 Features
Features News & Releases
News & Releases Overview
Overview Optional Modules
Optional Modules Additional Modules
Additional Modules Versions
Versions Requirements
Requirements Brochure
Brochure Video
Video